サービス名や屋号・商号の変更に伴い、Webサイトのドメインを変更することがある。この記事では、さくらサーバ上でドメインだけを変更する方法を解説する。ただし、この手順は必ず成功することを保証するものではない。また、さくらサーバ以外の場合は手順通りにいかないこともある。
実施環境
レンタルサーバ:さくらサーバ
ドメイン:お名前.com
Webサイト:WordPress5.8
テーマ:The THOR2.3.2
1、新しいドメインをサーバに設定する
設定手順
【1】新しいドメインを購入する
【2】レンタルサーバにドメインを追加する
【3】ネームサーバ情報を変更する(ドメイン登録サービスでドメインを購入したときのみ)
【4】SSL設定などドメインの詳細設定を最適化する
注意点
レンタルサーバにより、【2】と【3】の手順が逆の場合がある。レンタルサーバ指定の手順に従って行わないと不具合を起こすことがあるため、レンタルサーバのマニュアルを確認すること。
ネームサーバ情報の確認について
ネームサーバ情報の変更は、ネット上に反映されるまでに時間がかかることがある。変更した情報が反映されているかコマンドプロンプトで確認できる。
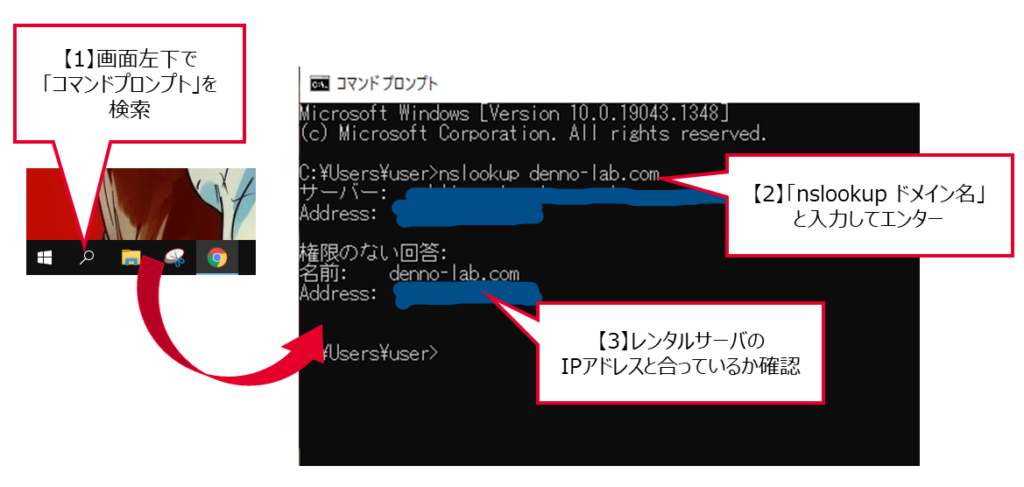
2、レンタルサーバのバックアップをとる
この作業は設定変更に失敗してしまった際に、元の状態に復旧できるようにするために行う。
バックアップ手順
【1】ファイルサーバにログインする
【2】現在のドメインのフォルダ内のファイルを全てダウンロードする
3、データベースのデータをバックアップする
この作業は設定変更に失敗してしまった際に、元の状態に復旧できるようにするために行う。
バックアップ手順
【1】phpMyAdminにログインする
【2】左側のメニューからエクスポートするデータベースを開く
【3】上部のタブの「エクスポート」をクリックする
【4】エクスポート方法を「詳細」に変更する
【5】[Data creation options]>[作成するクエリの最大長]を「1000」に変更する
【6】「実行」をクリックする
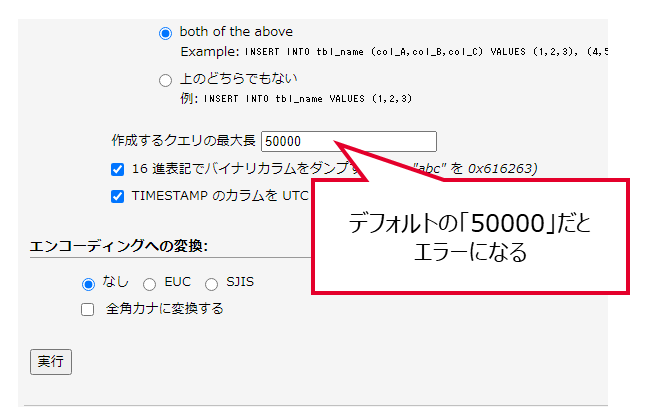
4、ファイルサーバに新ドメインのフォルダを作る
作成手順
【1】WordPressの管理画面にログインする
【2】[設定]>[表示設定]>[検索エンジンでの設定]にチェックを入れる
【3】レンタルサーバのファイルサーバにログインする
【4】現在のドメインのフォルダを右クリックして「指定の名前で複製」をクリックする
【5】「指定の名前」に新ドメインを入力する
【6】新ドメインのURLにアクセスし、Webサイトが表示されるか確認する
注意点
旧ドメインのフォルダは削除してはいけない。
変更したURLがネット上に浸透するまで時間がかかるため、通常は数か月残しておく。また、削除してしまうと、旧ドメインのWebサイトにブックマークをしている人がアクセスできなくなってしまう。旧ドメインのWebサイトから、新ドメインのWebサイトに転送する設定を行うのが望ましい(設定方法は後述)
5、サイトアドレスを新ドメインに変更する
【1】WordPressの管理画面にログインする
【2】[設定]>[一般]>[WordPressアドレス]を新ドメインのURLに変更する
【3】[設定]>[一般]>[サイトアドレス]を新ドメインのURLに変更する
【4】Webサイトの画像やリンクに異常がないか確認する
【4】に関する注意点
URLの変更に伴い、Webサイトの中で再設定が必要な箇所がある場合がある。今回は「THE THOR」というテーマを使っており、以下の再設定が必要だった。
・ロゴ画像が無選択になっていたため再度選択。
・メインビジュアル(スライダーの画像) が無選択になっていたため再度選択。
・絶対パス(「https://」から始まるURL)で内部リンクをしていた記述を書き換え。
6、旧ドメインにリダイレクト設定をする
リダイレクトとは、Webサイトにアクセスした際、自動的に別のURLに転送する仕組みのことだ。WebサイトのURLを変更したとき、旧サイトにアクセスした人を新サイトに転送することに、よく使われている。
設定手順
【1】レンタルサーバのファイルサーバにログインする
【2】旧ドメインの.htaccessを開く
【3】1行目に「Redirect Permanent / 新ドメイン」と追記する
【4】旧ドメインのURLにアクセスし、新ドメインのURLに転送されるか確認する
7、noindex設定を解除する
新ドメインのフォルダを作った際に、一時的にGoogle検索に表示されないようにしていたため、その設定を解除する。
解除手順
【1】WordPressの管理画面にログインする
【2】[設定]>[表示設定]>[検索エンジンでの設定]のチェックを外す
8、GoogleSearchConsoleの設定を変更する
GoogleSearchConsoleは、Google検索での検索順位を管理・改善していくためのツールだ。こちらに新ドメインの情報を追加すると、いち早くGoogle検索結果に反映させることができる。
設定手順
【1】GoogleSearchConsoleにログインする
【2】「プロパティを追加」から新ドメインを追加する
【3】[設定]>[アドレス変更]で新ドメインのURLに変更する


