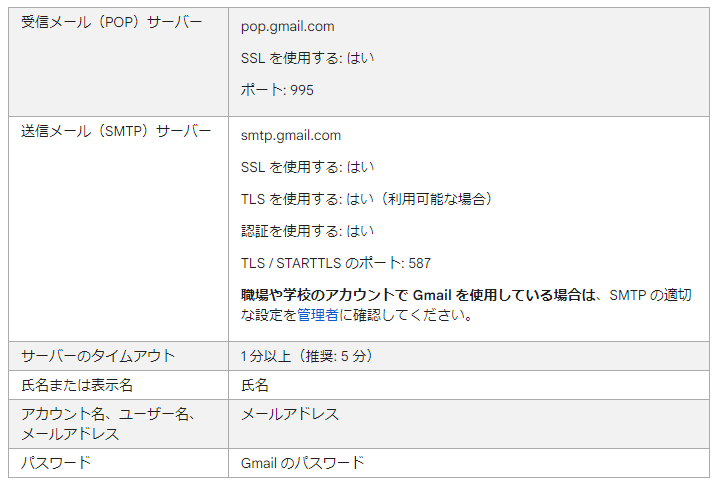複数のメールアドレスを持っていると、アドレスごとに受信Boxがあるためメールが分散してしまう。Gmailには、Gmail以外のドメインを含む複数のメールアドレスを登録できる機能がある。この機能を使えば、Gmailの受信Boxにメールを集約することができ、メールの管理が楽になる。この記事ではその設定方法を解説する。
1、概要
Gmailでは、Gmailのアカウントひとつで複数のメールアドレスを登録することができる。登録したメールアドレスでは送受信が可能だ。
この機能は、別のアカウントのGmailのほか、Yahoo!メールやOutlookなどのメールサービス、あなたの持つ独自ドメインのメールアドレスなど、「@gmail.com」以外のドメインでも使用できる。登録可能なメールアドレスは、受信では最大4個、送信では最大99個。
メリット
・Gmailの受信Boxだけでメールがまとめて確認できる
・自動転送のようにタイトルに「Fw」が付くことはない
・受信したメールアドレスを「From」にして返信できる
デメリット
・受信に時差が出る(受信が遅れる)ことがある
・職場や学校によっては設定できない
・「From」の選択間違いが起きる可能性がある
2、事前に確認しておくこと
この設定をするためには、Gmailで受信したいメールアドレスの「SMTPサーバ(送信サーバ)」と「POPサーバ(受信サーバ)」の情報が必要となる。それぞれのサーバ名とポート番号を入力する項目があるため、設定を始める前に調べておくとスムーズに設定できる。メールサービスやレンタルサーバ会社のほとんどはこれらの情報を公開しているため、ネット検索で確認する。
Gmailの場合は、以下の情報が公開されている。
POP を使用して他のメール クライアントで Gmail のメールを読む|Gmailヘルプ
注意点
職場や学校から発行されたメールアドレスの場合、メールサーバ情報が周知されていなければ担当者に問合せて教えてもらう。セキュリティ上の都合で、メールを外部に送信することを許可していない場合もあるため、断られたら諦めること。
3、設定画面を開く手順
【1】パソコンでGmailを開き、右上の歯車のマークをクリックする
【2】[クイック設定]>[すべての設定を表示]をクリックする
【3】[アカウントとインポート]のタブをクリックする
【4】[他のアカウントのメールを確認]>[メールアカウントを追加する]をクリックする
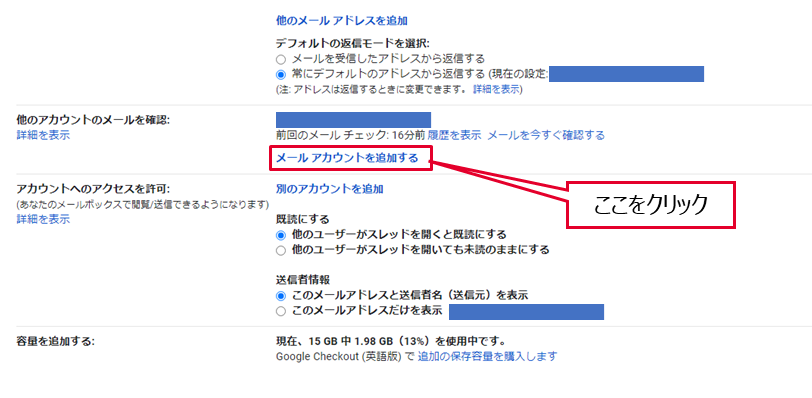
オレンジ色の小ウィンドウが開いたらOK。
4、Gmail以外のアドレス宛のメールを受信する設定を行う
オレンジ色の小ウィンドウで以下のように設定していく。
【1】追加するメールアドレスを入力する
Gmailで受信したいメールアドレスを入力し[次へ]をクリックする
【2】メールの読み込み方法を選ぶ
[他のアカウントからメールを読み込む(POP3)]を選択し[次へ]をクリックする
【3】メールアドレスのメール設定を入力する
入力例を参考に入力し、[アカウントを追加]をクリックする
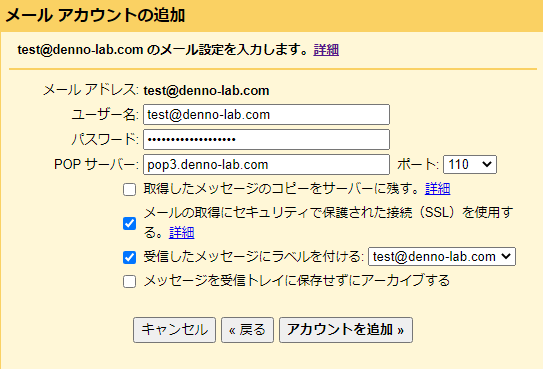
ユーザ名:受信したいメールアドレス
パスワード:受信したいメールアドレスのログインパスワード
POPサーバー:事前に調べたもの
ポート:事前に調べたもの
取得したメッセージのコピーをサーバに残す:任意
デフォルトでは、元のメールアドレスの受信Boxにはメールが残らない。
チェックを入れると、「敢えて残す」という設定ができる。
メールの取得にセキュリティで保護された接続(SSL)を使用する:推奨
チェックを入れると、メールを暗号化して受信する。
受信したメッセージにラベルを付ける:推奨
チェックを入れると、ラベルによるメールの振り分け設定がされる。
メッセージを受信トレイに保存せずにアーカイブする:任意
チェックを入れると、受信したメールは[受信トレイ]に表示されなくなる。
削除されたわけではないため、[すべてのメール]を開くと閲覧できる。
【4】設定完了
受信設定が完了すると、そのまま送信設定を行うかを選択できる。
[はい]を選択し、[次へ]をクリックする。
5、Gmail以外のアドレスからメールを送信する設定を行う
続けて、オレンジ色の小ウィンドウで送信設定を行う。
【1】別のメールアドレスの情報を入力する
以下の項目を入力し[次のステップ]をクリックする。
名前:Fromで表記したい名前
メールアドレス:受信設定をしたメールアドレス
【2】SMTPサーバ経由でメールを送信する
入力例を参考に入力し、[アカウントを追加]をクリックする。
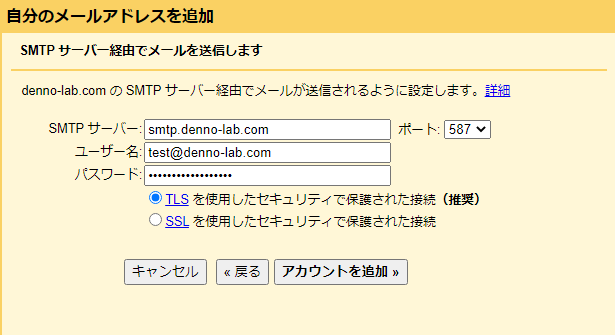
SMTPサーバ:事前に調べたもの
ポート:事前に調べたもの
ユーザ名:先ほどと同じメールアドレス
パスワード:先ほどと同じパスワード
【3】確認手順に従ってメールアドレスを追加する
[アカウントを追加]をクリックすると以下の画面が表示される。

また、同時に設定したメールアドレスに「確認コードを記載したメール」が届く。
メールの本文中にあるリンクをクリックし、指示に従って確認を行う。
※リンクをクリックしてもうまくいかない場合は、メールの本文中の確認コードを入力する。
6、設定を確認する
最後に、設定が正常に行われているかを必ず確認する。
設定内容の目視確認
設定が正常に完了していれば[アカウントとインポート]タブに設定した内容が表示される。
[アカウントとインポート]タブの[名前]と[他のアカウントのメールを確認]の項目を確認する。
受信テスト
今回設定に使用した2つのアドレス以外の第3のアドレスから、送受信設定したアドレスにメールを送る。自動的にGmailで受信できればOK。
送信テスト
受信テストで受信したメールで返信を作成し、Fromで送受信設定したアドレスを指定できればOK。
7、最後に
この設定を行えば、Gmailひとつで複数のメールアドレスを管理できるようになる。更に、送信時にはGmail以外のアドレスをFromに設定することができ、転送機能よりも便利だ。
ただし、Fromの選択を間違えてしまうとお客様を混乱させてしまったり、外部への情報漏洩につながる可能性もある。設定誤りのないよう気を付けること。
SOURCE
他のアカウントのメールを確認する|Gmailヘルプ
別のアドレスやエイリアスからメールを送信する|Gmailヘルプ